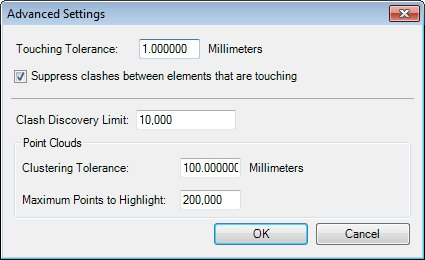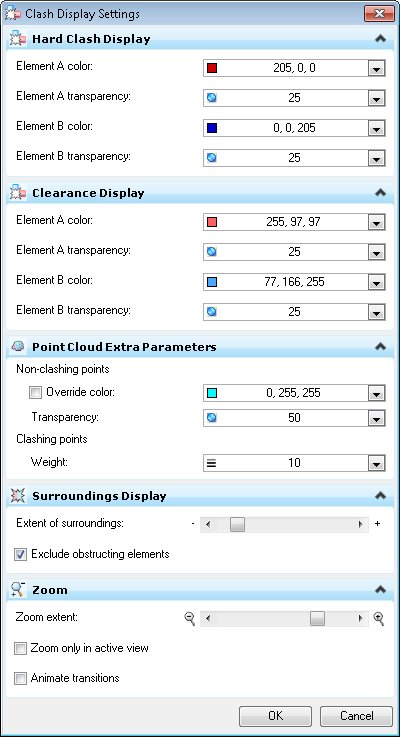Clash Detection dialog
Identifies sets of elements to use for the detection of physical clashes and clearance problems between the elements. Also used to review, track, manage, group and save clashes. All jobs that you create are stored in the active file along with the results of the clash detection operation. You can also store the job in a DGNLib.
Create New Job
 Adds a new entry to the job list
with the default name, Untitled Job. Untitled Job is highlighted and ready to
be renamed.
Adds a new entry to the job list
with the default name, Untitled Job. Untitled Job is highlighted and ready to
be renamed.
Key-in: clashdetection job new
Saves the job setup for future use. The job is saved in the active local file.
Key-in: clashdetection job save <job name>
Copies the selected job. When you click the icon, a new entry is added, ready for a name change.
Key in: clashdetection job copy <job name>
 Update the Selected Job from the
Library
Update the Selected Job from the
Library
Synchronizes the local job to match the one in the DGN library.
Key-in: clashdetection job update <job name>
Creates a new group to which you can add clashes. When you click the icon, a new entry is added, ready for a name change.
Deletes your selection from the All Jobs list box. Deletes the selected job, the results, or a selected group. If a group with results is selected for deletion, all the clash results in that group, move to the parent directory. This icon is not available if the selected job is a library job.
All Jobs List Box
Lists the jobs created for clash detection. Once you run a clash detection job, a Results directory displays in the list box under the job name. Pause the pointer over the Results entry to see if the clash detection is successful, the number of clashes detected, and when the clash detection was last run. If any clash groups are created, they also display under the results of that job.
Jobs can be local or from a library or a job whose local and library copies match. You can save and then modify local copies of the jobs. Once a job is copied locally, it is not automatically synchronized with the library job. It can, however, be manually synchronized.
Right-clicking the Jobs list box opens a menu with options identical to the items on the Job menu.
Job > New Job
Same as clicking the New Job icon
Job Save Job
Same as clicking the Save Job icon.
Job > Duplicate Job
Same as clicking the Duplicate Job icon.
Job > Rename Job
Allows you to rename the job.
Key-in: clashdetection job rename <job name> <new name>
Job > Delete Job
Deletes the job.
Job > Update Job from Library
Same as clicking the Update From Library icon.
Job > Process Job
Same as clicking the Process button.
Job > Visualize Sets
If on, highlights the elements in the color (red or blue) set on the Criteria tab for Set A and Set B.
Key-in: clashdetection visualization elementsets [off | on]
Job > Advanced Settings
Used to set the touching tolerance and clash discovery limit.
Opens when you select Job > Advanced Settings from the Clash Detection dialog.
| Setting | Description |
|---|---|
| Touching Tolerance |
Sets the allowable distance used to eliminate interferences between components that only touch. The default tolerance is 1 mm, which is converted into the working units of the active model. If the units of the active model are not set to mm, this value will be different. The maximum value is 10 cm. The less than (<) symbol indicates that there is a non-zero value, which is smaller than the display preference. Unit type for the model is set in the Working Units category of the Design File Settings dialog. Key-in: clashdetection tolerance <value> |
| Suppress clashes between elements that are touching |
If on, ignores elements that are within the tolerance, such as when a pipe flange is bolted to an equipment nozzle or a wall is connected to the floor. Key-in: clashdetection suppresstouching [off | on] |
| Clash Discovery Limit |
Sets the maximum number of clashes that are reported; default is 10,000. Key-in: clashdetection discoverylimit <value> |
| Clustering Tolerance |
This is used to merge clashes when multiple areas of the pointclouds are clashing with a single element. For example, if the Clustering Tolerance is set to 100mm and a Slab is clashing with different parts of the pointcloud, the software will try to split the clash into multiple parts that are 100mm or more apart. |
| Maximum Points to Highlight |
Sets the maximum number of point clashes that are reported; default is 200,000. clashdetection engine max points highlight <value> |
Job > Exit
Closes the Clash Detection dialog.
Results > Clear All
Deletes all the clash information from the Results tab.
Key-in: clashdetection clashresult clear
Results > Export All > Excel/CSV
Exports the clash results to an Excel spreadsheet, including groups of clashes.
Key-in: clashdetection clashresult export excel <pathname\filename>
Results > Export All > GPS
Opens the Export GPS File dialog, which allows you to export the clash location(s) to a GPS system. To allow this export, you first need to define a Geographic Coordinate System. Controls on this dialog are analogous to those on the Save As dialog.
Key-in: clashdetection clashresult export gps
Results > Display Settings
Used to control the display of the clashes. Allows you to set the color, transparency, highlight and zoom values when viewing the clashes. Opens when you select Results > Display Settings in the Clash Detection dialog. Each group panel can be expanded or collapsed to show and hide the different display options. To expand a group, click the down arrow icon; to collapse the group, click the up arrow.
| Setting | Description |
|---|---|
| Hard Clash Display | Sets the color and transparency for Element A and Element B, when a hard clash is detected. |
| Clearance Display | Sets the color and transparency for Element A and Element B, when a clearance violation is detected. |
| Point Cloud Extra Parameters | Sets the override color and transparency for the non-clashing points and weight for the clashing points. The transparency settings in the Hard Clash Display and Clearance Display section do not apply to point clouds. |
| Surroundings Display |
Extent of Surroundings - Highlights the area surrounding the clashes. Exclude Obstructing Elements - When on, hides the surroundings that are in front of the clash to give a better view of the clash. |
| Zoom |
Zoom Extent - Dynamically increases or decreases the magnification of the clash area. Zoom Only in Active View - Applies the zoom extent to the active view only. Animate Transitions - If on and you select a new clash, automatically zooms out from one clash and zooms in to the next clash. If off, the view immediately focuses on the newly selected clash. Key-in:clashdetection visualization animatetransitions [off | on] |
Criteria tab
The Criteria tab is used to select levels, references, item sets or named groups to be included in the clash detection job.
Rules tab
The Rules tab is used to turn on or off and manipulate suppression rules for the clash detection.
Results tab
The Results tab displays the details of each clash as well as the properties of the clashing elements.
Process
Click Process to begin the clash detection. A Clash Detection Progress bar opens, informing you of the number of clashes found.
After the initial opening of the Clash Detection dialog and creating and processing a job, you can use the key-in CLASHDETECTION PROCESS <job name> to process a clash detection job and save the results without opening the Clash Detection dialog.
Key-in: CLASHDETECTION PROCESS <job name>
Close
Closes the Clash Detection dialog. If you close the dialog without saving the job, you will lose all changes.
Key-in: dialog clashdetection close


 Save the Selected Job to Disk
Save the Selected Job to Disk
 Duplicate the Selected Job
Duplicate the Selected Job
 Create a New Group
Create a New Group
 Delete
Delete